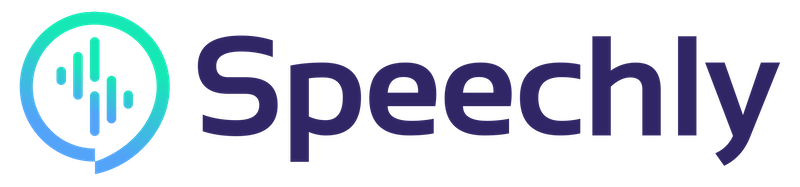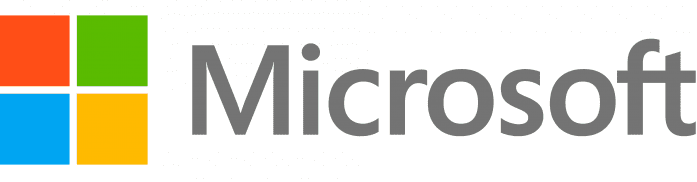React Speech Recognition
What is it?
react-speech-recognition is a React library that converts speech from the microphone to text and makes it available to your React app. It's intended to simplify voice-driven web app development and let developers focus on the handling of voice commands.
You can find the source code on GitHub here.
If you're on a browser that supports the Web Speech API, you can try a demo here.
How it works
useSpeechRecognition is a React hook that gives a component access to a transcript of speech picked up from the user's microphone.
SpeechRecognition manages the global state of the Web Speech API, exposing functions to turn the microphone on and off.
Under the hood, it uses Web Speech API. Note that browser support for this API is currently limited, with Chrome having the best experience - see supported browsers for more information.
This version requires React 16.8 so that React hooks can be used. If you're used to version 2.x of react-speech-recognition or want to use an older version of React, you can see the old README here. If you want to migrate to version 3.x, see the migration guide here.
Useful links
- Basic example
- Why you should use a polyfill with this library
- Cross-browser example
- Supported browsers
- Polyfills
- API docs
- Troubleshooting
- Version 3 migration guide
- TypeScript declaration file in DefinitelyTyped
Installation
To install:
npm install --save react-speech-recognition
To import in your React code:
import SpeechRecognition, { useSpeechRecognition } from 'react-speech-recognition'
Basic example
The most basic example of a component using this hook would be:
import React from 'react';
import SpeechRecognition, { useSpeechRecognition } from 'react-speech-recognition';
const Dictaphone = () => {
const {
transcript,
listening,
resetTranscript,
browserSupportsSpeechRecognition
} = useSpeechRecognition();
if (!browserSupportsSpeechRecognition) {
return <span>Browser doesn't support speech recognition.</span>;
}
return (
<div>
<p>Microphone: {listening ? 'on' : 'off'}</p>
<button onClick={SpeechRecognition.startListening}>Start</button>
<button onClick={SpeechRecognition.stopListening}>Stop</button>
<button onClick={resetTranscript}>Reset</button>
<p>{transcript}</p>
</div>
);
};
export default Dictaphone;
You can see more examples in the example React app attached to this repo. See Developing.
Why you should use a polyfill with this library
By default, speech recognition is not supported in all browsers, with the best native experience being available on desktop Chrome. To avoid the limitations of native browser speech recognition, it's recommended that you combine react-speech-recognition with a speech recognition polyfill. Why? Here's a comparison with and without polyfills:
- ✅ With a polyfill, your web app will be voice-enabled on all modern browsers (except Internet Explorer)
- ❌ Without a polyfill, your web app will only be voice-enabled on the browsers listed here
- ✅ With a polyfill, your web app will have a consistent voice experience across browsers
- ❌ Without a polyfill, different native implementations will produce different transcriptions, have different levels of accuracy, and have different formatting styles
- ✅ With a polyfill, you control who is processing your users' voice data
- ❌ Without a polyfill, your users' voice data will be sent to big tech companies like Google or Apple to be transcribed
- ✅ With a polyfill,
react-speech-recognitionwill be suitable for use in commercial applications - ❌ Without a polyfill,
react-speech-recognitionwill still be fine for personal projects or use cases where cross-browser support is not needed
react-speech-recognition currently supports polyfills for the following cloud providers:
Cross-browser example
You can find the full guide for setting up a polyfill here. Alternatively, here is a quick (and free) example using Speechly:
- Install
@speechly/speech-recognition-polyfillin your web app - You will need a Speechly app ID. To get one of these, sign up for free with Speechly and follow the guide here
- Here's a component for a push-to-talk button. The basic example above would also work fine.
import React from 'react';
import { createSpeechlySpeechRecognition } from '@speechly/speech-recognition-polyfill';
import SpeechRecognition, { useSpeechRecognition } from 'react-speech-recognition';
const appId = '<INSERT_SPEECHLY_APP_ID_HERE>';
const SpeechlySpeechRecognition = createSpeechlySpeechRecognition(appId);
SpeechRecognition.applyPolyfill(SpeechlySpeechRecognition);
const Dictaphone = () => {
const {
transcript,
listening,
browserSupportsSpeechRecognition
} = useSpeechRecognition();
const startListening = () => SpeechRecognition.startListening({ continuous: true });
if (!browserSupportsSpeechRecognition) {
return <span>Browser doesn't support speech recognition.</span>;
}
return (
<div>
<p>Microphone: {listening ? 'on' : 'off'}</p>
<button
onTouchStart={startListening}
onMouseDown={startListening}
onTouchEnd={SpeechRecognition.stopListening}
onMouseUp={SpeechRecognition.stopListening}
>Hold to talk</button>
<p>{transcript}</p>
</div>
);
};
export default Dictaphone;
Detecting browser support for Web Speech API
If you choose not to use a polyfill, this library still fails gracefully on browsers that don't support speech recognition. It is recommended that you render some fallback content if it is not supported by the user's browser:
if (!browserSupportsSpeechRecognition) {
// Render some fallback content
}
Supported browsers
Without a polyfill, the Web Speech API is largely only supported by Google browsers. As of May 2021, the following browsers support the Web Speech API:
- Chrome (desktop): this is by far the smoothest experience
- Safari 14.1
- Microsoft Edge
- Chrome (Android): a word of warning about this platform, which is that there can be an annoying beeping sound when turning the microphone on. This is part of the Android OS and cannot be controlled from the browser
- Android webview
- Samsung Internet
For all other browsers, you can render fallback content using the SpeechRecognition.browserSupportsSpeechRecognition function described above. Alternatively, as mentioned before, you can integrate a polyfill.
Detecting when the user denies access to the microphone
Even if the browser supports the Web Speech API, the user still has to give permission for their microphone to be used before transcription can begin. They are asked for permission when react-speech-recognition first tries to start listening. At this point, you can detect when the user denies access via the isMicrophoneAvailable state. When this becomes false, it's advised that you disable voice-driven features and indicate that microphone access is needed for them to work.
if (!isMicrophoneAvailable) {
// Render some fallback content
}
Controlling the microphone
Before consuming the transcript, you should be familiar with SpeechRecognition, which gives you control over the microphone. The state of the microphone is global, so any functions you call on this object will affect all components using useSpeechRecognition.
Turning the microphone on
To start listening to speech, call the startListening function.
SpeechRecognition.startListening()
This is an asynchronous function, so it will need to be awaited if you want to do something after the microphone has been turned on.
Turning the microphone off
To turn the microphone off, but still finish processing any speech in progress, call stopListening.
SpeechRecognition.stopListening()
To turn the microphone off, and cancel the processing of any speech in progress, call abortListening.
SpeechRecognition.abortListening()
Consuming the microphone transcript
To make the microphone transcript available in your component, simply add:
const { transcript } = useSpeechRecognition()
Resetting the microphone transcript
To set the transcript to an empty string, you can call the resetTranscript function provided by useSpeechRecognition. Note that this is local to your component and does not affect any other components using Speech Recognition.
const { resetTranscript } = useSpeechRecognition()
Commands
To respond when the user says a particular phrase, you can pass in a list of commands to the useSpeechRecognition hook. Each command is an object with the following properties:
command: This is a string orRegExprepresenting the phrase you want to listen for. If you want to use the same callback for multiple commands, you can also pass in an array here, with each value being a string orRegExpcallback: The function that is executed when the command is spoken. The last argument that this function receives will always be an object containing the following properties:command: The command phrase that was matched. This can be useful when you provide an array of command phrases for the same callback and need to know which one triggered itresetTranscript: A function that sets the transcript to an empty string
matchInterim: Boolean that determines whether "interim" results should be matched against the command. This will make your component respond faster to commands, but also makes false positives more likely - i.e. the command may be detected when it is not spoken. This isfalseby default and should only be set for simple commands.isFuzzyMatch: Boolean that determines whether the comparison between speech andcommandis based on similarity rather than an exact match. Fuzzy matching is useful for commands that are easy to mispronounce or be misinterpreted by the Speech Recognition engine (e.g. names of places, sports teams, restaurant menu items). It is intended for commands that are string literals without special characters. Ifcommandis a string with special characters or aRegExp, it will be converted to a string without special characters when fuzzy matching. The similarity that is needed to match the command can be configured withfuzzyMatchingThreshold.isFuzzyMatchisfalseby default. When it is set totrue, it will pass four arguments tocallback:- The value of
command(with any special characters removed) - The speech that matched
command - The similarity between
commandand the speech - The object mentioned in the
callbackdescription above
- The value of
fuzzyMatchingThreshold: If the similarity of speech tocommandis higher than this value whenisFuzzyMatchis turned on, thecallbackwill be invoked. You should set this only ifisFuzzyMatchistrue. It takes values between0(will match anything) and1(needs an exact match). The default value is0.8.bestMatchOnly: Boolean that, whenisFuzzyMatchistrue, determines whether the callback should only be triggered by the command phrase that best matches the speech, rather than being triggered by all matching fuzzy command phrases. This is useful for fuzzy commands with multiple command phrases assigned to the same callback function - you may only want the callback to be triggered once for each spoken command. You should set this only ifisFuzzyMatchistrue. The default value isfalse.
Command symbols
To make commands easier to write, the following symbols are supported:
- Splats: this is just a
*and will match multi-word text:- Example:
'I would like to order *' - The words that match the splat will be passed into the callback, one argument per splat
- Example:
- Named variables: this is written
:<name>and will match a single word:- Example:
'I am :height metres tall' - The one word that matches the named variable will be passed into the callback
- Example:
- Optional words: this is a phrase wrapped in parentheses
(and), and is not required to match the command:- Example:
'Pass the salt (please)' - The above example would match both
'Pass the salt'and'Pass the salt please'
- Example:
Example with commands
import React, { useState } from 'react'
import SpeechRecognition, { useSpeechRecognition } from 'react-speech-recognition'
const Dictaphone = () => {
const [message, setMessage] = useState('')
const commands = [
{
command: 'I would like to order *',
callback: (food) => setMessage(`Your order is for: ${food}`)
},
{
command: 'The weather is :condition today',
callback: (condition) => setMessage(`Today, the weather is ${condition}`)
},
{
command: 'My top sports are * and *',
callback: (sport1, sport2) => setMessage(`#1: ${sport1}, #2: ${sport2}`)
},
{
command: 'Pass the salt (please)',
callback: () => setMessage('My pleasure')
},
{
command: ['Hello', 'Hi'],
callback: ({ command }) => setMessage(`Hi there! You said: "${command}"`),
matchInterim: true
},
{
command: 'Beijing',
callback: (command, spokenPhrase, similarityRatio) => setMessage(`${command} and ${spokenPhrase} are ${similarityRatio * 100}% similar`),
// If the spokenPhrase is "Benji", the message would be "Beijing and Benji are 40% similar"
isFuzzyMatch: true,
fuzzyMatchingThreshold: 0.2
},
{
command: ['eat', 'sleep', 'leave'],
callback: (command) => setMessage(`Best matching command: ${command}`),
isFuzzyMatch: true,
fuzzyMatchingThreshold: 0.2,
bestMatchOnly: true
},
{
command: 'clear',
callback: ({ resetTranscript }) => resetTranscript()
}
]
const { transcript, browserSupportsSpeechRecognition } = useSpeechRecognition({ commands })
if (!browserSupportsSpeechRecognition) {
return null
}
return (
<div>
<p>{message}</p>
<p>{transcript}</p>
</div>
)
}
export default Dictaphone
Continuous listening
By default, the microphone will stop listening when the user stops speaking. This reflects the approach taken by "press to talk" buttons on modern devices.
If you want to listen continuously, set the continuous property to true when calling startListening. The microphone will continue to listen, even after the user has stopped speaking.
SpeechRecognition.startListening({ continuous: true })
Be warned that not all browsers have good support for continuous listening. Chrome on Android in particular constantly restarts the microphone, leading to a frustrating and noisy (from the beeping) experience. To avoid enabling continuous listening on these browsers, you can make use of the browserSupportsContinuousListening state from useSpeechRecognition to detect support for this feature.
if (browserSupportsContinuousListening) {
SpeechRecognition.startListening({ continuous: true })
} else {
// Fallback behaviour
}
Alternatively, you can try one of the polyfills to enable continuous listening on these browsers.
Changing language
To listen for a specific language, you can pass a language tag (e.g. 'zh-CN' for Chinese) when calling startListening. See here for a list of supported languages.
SpeechRecognition.startListening({ language: 'zh-CN' })
Troubleshooting
regeneratorRuntime is not defined
If you see the error regeneratorRuntime is not defined when using this library, you will need to ensure your web app installs regenerator-runtime:
npm i --save regenerator-runtime- If you are using NextJS, put this at the top of your
_app.jsfile:import 'regenerator-runtime/runtime'. For any other framework, put it at the top of yourindex.jsfile
How to use react-speech-recognition offline?
Unfortunately, speech recognition will not function in Chrome when offline. According to the Web Speech API docs: On Chrome, using Speech Recognition on a web page involves a server-based recognition engine. Your audio is sent to a web service for recognition processing, so it won't work offline.
If you are building an offline web app, you can detect when the browser is offline by inspecting the value of navigator.onLine. If it is true, you can render the transcript generated by React Speech Recognition. If it is false, it's advisable to render offline fallback content that signifies that speech recognition is disabled. The online/offline API is simple to use - you can read how to use it here.
Developing
You can run an example React app that uses react-speech-recognition with:
npm i
npm run dev
On http://localhost:3000, you'll be able to speak into the microphone and see your speech as text on the web page. There are also controls for turning speech recognition on and off. You can make changes to the web app itself in the example directory. Any changes you make to the web app or react-speech-recognition itself will be live reloaded in the browser.
API docs
View the API docs here or follow the guide above to learn how to use react-speech-recognition.